

The main shortcut you’ll want to learn is this one: Shortcut If your data already has filters enabled, you will probably want to make use of the drop down menus on each of the column headers. If you’re a fan of highlighting your cells in order to easily filter on their colour, check out the Formatting Shortcut Roundup so you can format instantly! Opening the Drop Down Filter Menu In my experience, most people are likely to review your data by scrolling through it or clicking occasionally, so it’s handy to keep your hand on the mouse while your left hand helps out with shortcuts. Recently, I’ve been a fan of selecting the relevant value in my data, right-clicking on it then pressing E-C or E-V. If your keyboard doesn’t have a Menu key, you can press Shift + F10 instead. These shortcuts use the Menu key, which is present in most modern keyboards next to the right Ctrl key. If you analyse large sets of data, the below two formulas are absolutely invaluable. Note: even if your data isn’t filtered, Excel will look at the data surrounding the selected cell, and sort that entire data range by default. Which means you can still use the mouse to scroll through your data and select any specific cell you like! The best thing about these shortcuts is that you can enter them using your left hand only. Sort currently selected column (descending)Ĭustom Sort (surely this one is easy to remember!) Sort currently selected column (ascending) Turn filters on/off for the selected cells
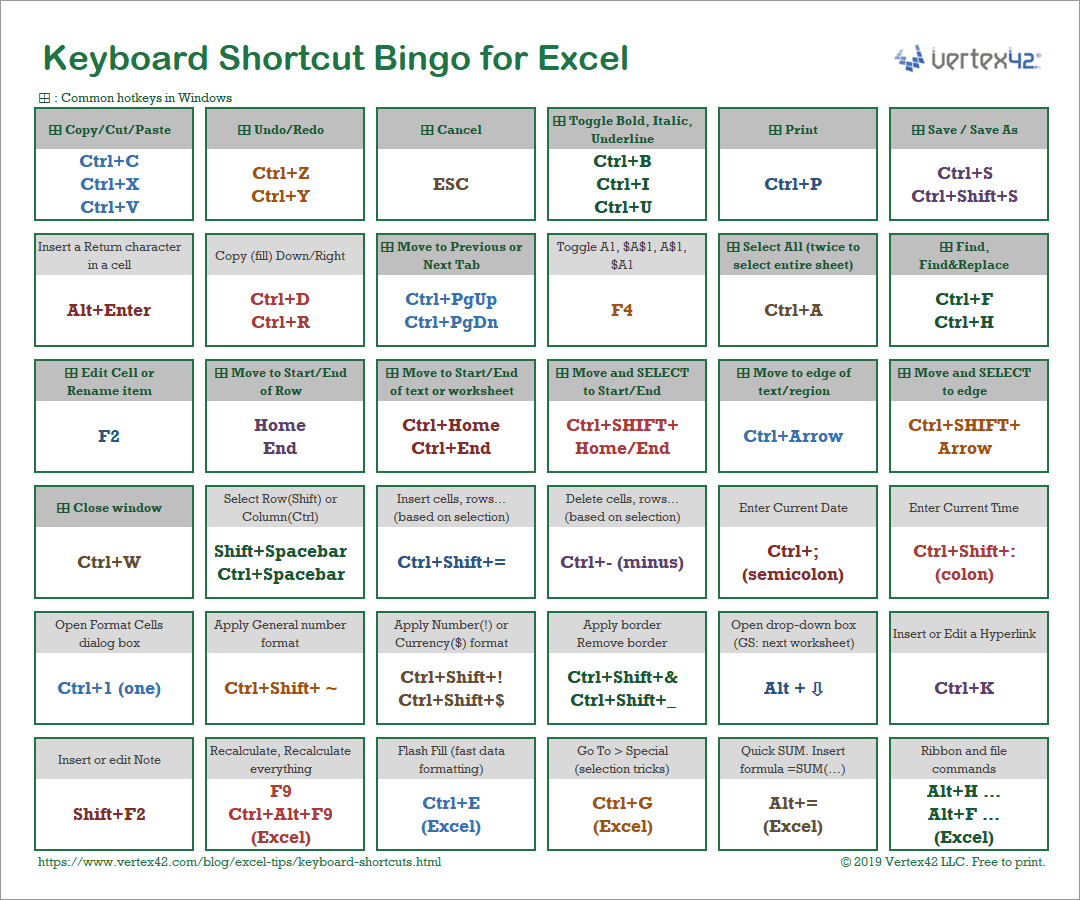
Learn these straightforward shortcuts to get around the basics of sorting and filtering in Excel. The Best Excel Shortcuts for Filtering & Sorting The Best Excel Shortcuts for Filtering & Sorting.


 0 kommentar(er)
0 kommentar(er)
